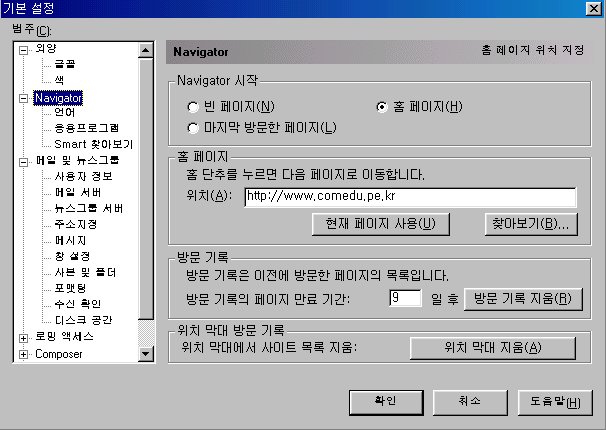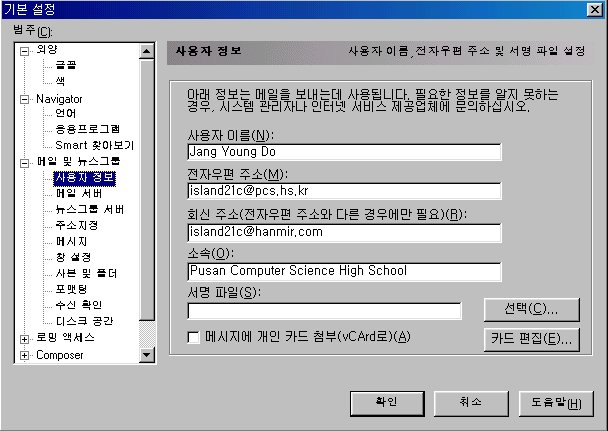|
(마) 이동 메뉴 사용하기
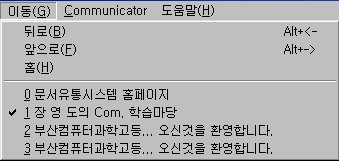 찾아가기 메뉴로 페이지들을 검색할 수 있다. 이 메뉴에는 다음 항목들이 있다. 찾아가기 메뉴로 페이지들을 검색할 수 있다. 이 메뉴에는 다음 항목들이 있다.
1) 뒤로
방문 기록 (또는 프레임 기록) 목록에 있는 이전 페이지를 나타낸다. 방문 기록 리스트는 사용자가 보았던 일련의 링크들을 순서대로 가지고 있으며 프레임 방문 기록 리스트는 프레임 세트 내에서 사용자가 보았던 일련의 프레임들을 순서대로 가지고 있다.
2) 앞으로
방문 기록 (또는 프레임 방문 기록) 목록에 있는 다음 페이지를 나타낸다. 한 페이지 뒤로 가기 위해 뒤로 항목이나 방문 기록 메뉴 항목을 사용했다면, 앞으로 항목은 방문 기록 리스트 순서에서 앞에 있는 페이지를 나타낸다. 앞으로 항목은 사용자가 뒤로 또는 방문 기록 항목을 사용한 다음에만 사용할 수 있다.
3) 홈
편집 메뉴를 열고 환경설정을 선택한 후 브라우저 항목에서 지정한 홈페이지를 표시한다. 기본 홈페이지는 Netscape사의 홈페이지이다.
(바) Communicator 메뉴
Communicator 메뉴를 사용하면 Communicator의 각 컴포넌트 사이를 전환하고 Communicator의 주요 기능이 나타나는 창을 실행할 수 있다.
Communicator 메뉴에 포함된 항목들은 다음과 같다.
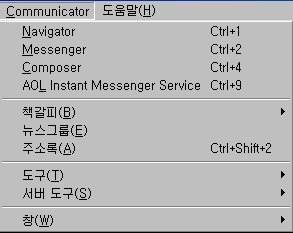 1) Navigator 1) Navigator
새로운 넷스케이프 창을 열어준다. 두 개 이상의 창이 열려 있는 경우에는 창 사이를 이동한다.
2) Messenger
인터넷 익스플로러의 아웃룩 익스프레스와 거의 같은 기능을 하는 전자우편 프로그램으로 메일수신 및 송신, 답 장 등의 기능이 있다
3) Composer
웹 문서를 새롭게 만들거나 편집할 때 사용하는 웹 문서 편집기이다. 텍스트 편집기를 이용하여 HTML 문서를 작성하는 것보다 훨씬 빠르게 문서를 작성할 수 있다.
4) AOL Instant Messenger Service
Screen Name 및 전자우편 주소 검색을 통하여 인명을 검색한 후 쪽지
서신을 실시간 주고받을 수 있는 서비스이다
5) 책갈피(Bookmark)
책갈피 파일을 작성하고 수정할 수 있는 책갈피 창을 표시한다.
① 책갈피 추가(Add Bookmark)
현재 화면에 보고 있는 웹 페이지를 책갈피 목록에 등록한다.
② 파일 책갈피(File Bookmark)
커뮤니케이터 4.0부터 추가된 기능이다. 현재 위치하고 있는 페이지 URL을 사용자가 원하는 폴더에 북마크하는 기능이다
③ 책갈피 편집(Edit Bookmarks)
책갈피를 편집하는 기능이다. 책갈피 내의 폴더를 이용하여 URL들을 종류별로 관리할 수 있다. 그리고 폴더의 생성 및 제거, 이름 변경 등을 할 수 있으며 넷스케이프의 개인 도구모음(Personal toolbar)을 편집할 수도 있다.
6) 뉴스 그룹(News group)
수신된 전자우편 메시지나 뉴스 그룹을 관리하는 넷스케이프 메시지 센터가 실행된다.
7) 주소록(Address Book)
메일 주소를 포함하는 파일을 작성하고 수정할 수 있는 주소록 창을 표시한다.
전자우편을 보내거나 뉴스기사를 사용하기 위한 주소록이나 mailing list를 만들 수 있다. New Card나 New List를 사용하여 주소록을 작성한 뒤 New로 메일을 보낸다.
8) 도구(Tools)
① 방문기록(History)
: 사용자가 최근에 보았던 페이지를 나열한 방문 기록 창을 표시한다. 선택한 페이지를 표시하려면 해당 항목을 더블클릭 한다.
② 보안정보(Security Info)
: 다른 사용자가 물리적인 방법이나 네트워크 상으로 현재의 웹 페이지를 볼 수 있을 경우 Password 등을 설정하여 보안을 유지할 수 있다.
③ 메시지 센터(Message Center)
: 메시지 센터 창을 표시하는데, 여기에는 메일과 토론 그룹(뉴스 그룹) 메시지를 위한 편지함과 폴더가 포함되어 있다.
④ 가져오기 유틸리티(Import Utility)
: 넷스케이프 address book이 아닌 다른 mail program에서 address book을 가져올 수 있다.
⑤ 자바 콘솔(Java Console)
: 자바 콘솔 윈도우를 보여준다.
9) 창(Window)
현재 열려 있는 넷스케이프 창을 이동할 수 있다.
(사) 도움말(Help) 메뉴
넷스케이프 커뮤니케이터를 사용할 때의 도움말을 보여주는 기능을 가지고 있다. 넷스케이프는 도움말 또한 월드 와이드 웹을 이용하고 있다. 각각의 도움말을 선택하면 넷스케이프 홈페이지의 도움말 페이지로 이동하게 된다.
Page
89.
3) 도구 모음
(가) 검색 도구모음(Navigation Toolbar)
넷스케이프 커뮤니케이터에서 자주 사용되는 명령들을 모아놓은 것이 검색도구모음이다.

1) 뒤로(Back)
현재접속 중인 홈페이지 이전에 방문했던 홈페이지로 되돌아간다. 또한 마우스 왼쪽 단추를 길게 누르고 있으면 넷스케이프 실행 후 접속했던 홈페이지 목록이 나타난다.
2) 앞으로(Forward)
뒤로 와는 반대의 기능을 수행한다. 단, 뒤로 아이콘을 클릭한 후에만 사용 할 수 있다. 뒤로 아이콘처럼 마우스 왼쪽 단추를 오래 누르고 있으면 현재의 홈페이지 이후에 방문했던 홈페이지 목록이 나타난다.
3) 다시읽기(Reload)
접속하려는 홈페이지 정보가 통신 장애 등으로 누락된 경우 또는 최근에 바뀐 내용으로 수정하고자 하는 경우 다시 읽기 아이콘을 클릭 하면 재접속하여 다시 읽어 온다.
4) 홈(Home)
이 아이콘을 클릭 하면 시작 페이지로 설정된 홈페이지로 접속한다. 시작 페이지란 넷스케이프가 실행되자마자 항상 접속되는 홈페이지이다. 기본 시작 페이지는 넷스케이프사의 홈페이지로 설정되어 있으며, 사용자가 임의로 변경할 수 있다.
5) 검색(Search)
일반적으로 많이 사용하는 검색엔진들의 사이트를 연결하여 이용자가 원하는 검색엔진을 선택하여 사용할 수 있도록 지원해 준다. 특정한 검색엔진을 선택하면 즉시 해당 검색엔진 사이트로 이동한다.
6) 안내서
이미 등록되어 있는 개인 홈페이지로 이동하도록 한다.
7) 인쇄(Print)
현재 접속중인 페이지의 정보를 프린터로 인쇄하고자 할 때 사용한다. 아이콘을 클릭 하면 윈도에서 기본 프린터로 설정되어 있는 프린터로 화면 내용과 동일하게 인쇄된다.
8) 보안(Security)
현재 접속 중인 페이지의 보안 정보 표시, 암호 설정 등의 보안 관련 제어상자가 나타난다.
9) 중단(Stop)
접속 시도를 강제로 중지시킨다. 어떤 페이지에 접속을 시도하는데, 접속이 잘 안될 경우에 이 아이콘을 클릭해 접속 시도를 중지시킨 후 다른 페이지로 이동할 때 사용한다. ESC 키를 누르는 것과 같다.
(나) 위치 도구모음(Location Toolbar)
위치 도구모음에는 책갈피(Bookmark), 책갈피에 링크 추가하기, 위치 입력 상자, 관련 사이트 모음 상자 등이 있다.

1)  : 책갈피는 자주 방문하는 홈페이지의 주소를 관리한다. : 책갈피는 자주 방문하는 홈페이지의 주소를 관리한다.
2)  : 책갈피에 현재 방문중인 링크를 추가할 수 있는데, 이 아이콘을 책갈피로 끌어다 넣으면 된다. : 책갈피에 현재 방문중인 링크를 추가할 수 있는데, 이 아이콘을 책갈피로 끌어다 넣으면 된다.
3)
 : 위치 입력 상자에는 방문하고자 하는 웹 페이지 주소를 입력할 수 있으며, 현재 방문중인 웹 페이지의 주소가 표시된다.
4) 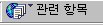 : 현재 방문중인 홈페이지와 관련 있는 사이트의 주소를 관리한다.
: 현재 방문중인 홈페이지와 관련 있는 사이트의 주소를 관리한다.
(다) 개인 도구모음(Personal Toolbar)
개인도구모음은 자주 방문하는 웹 페이지의 버튼을 넣어 두는 곳이다. 등록방법은 책갈피의 개인 도구모음 폴더에 원하는 웹 페이지를 추가하면 된다. 개인 도구모음에는 실행파일을 등록시킬 수 없다.

(라) 컴포넌트 바(Component Bar)
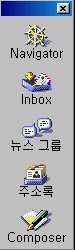 컴포넌트 바는 넷스케이프 브라우저인 네비게이터(Navi- gator), 전자우편(Inbox), 뉴스그룹 읽기, 주소록, HTML 문서 저작 에디터인 Composer 등의 기능을 직접 수행할 수 있도록 작은 아이콘들을 모아 놓은 표시줄이다. 컴포넌트 바는 넷스케이프 브라우저인 네비게이터(Navi- gator), 전자우편(Inbox), 뉴스그룹 읽기, 주소록, HTML 문서 저작 에디터인 Composer 등의 기능을 직접 수행할 수 있도록 작은 아이콘들을 모아 놓은 표시줄이다.
4)
기본 옵션 설정
넷스케이프 커뮤니케이터의 수행 시 환경을 설정하는 기능으로 기본 옵션은 편집메뉴에서 기본 설정을 실행함으로써 Appearance, Navigator, 메일 및 뉴스그룹, 로밍 액세스, Composer, 오프라인, 고급 등의 옵션을 설정하도록 되어 있다.
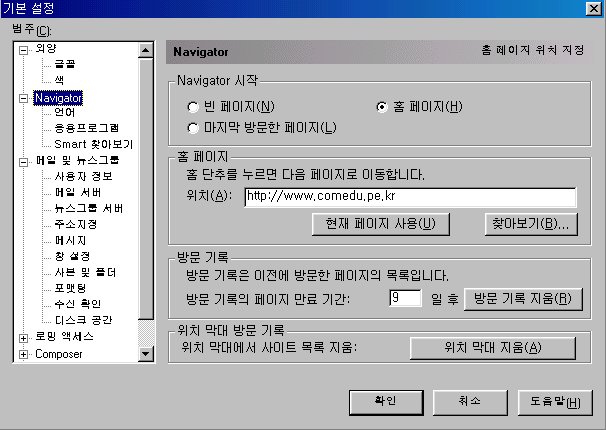
[그림Ⅱ-42] Navigator
기본 설정
1) Appearance
웹 브라우저에 도구모음 표시 여부 및 웹 문서의 글꼴(Fonts) 등을 설정한다.
2) Navigator
넷스케이프 커뮤니케이터를 시작할 때의 홈페이지 설정을 비롯하여 방문기록에 관한 옵션을 지정한다. 시작 페이지는 3가지 중에서 하나가 선택될 수 있는데, 빈 페이지, 홈페이지, 마지막 페이지 중에서 선택할 수 있다. 홈페이지의 설정이 가능한데 【그림Ⅱ-41】에서는 http://www.comedu.pe.kr 로 설정되어 있으나, 언제든지 설정은 바꿀 수 있다.
3) 메일 및 뉴스그룹
이 옵션은 사용자 정보, 메일 서버, 뉴스그룹 서버 등의 내용을 설정하는데 【그림Ⅱ-42】는 사용자 정보를 보여 주고 있다. 그림에서 알 수 있듯이 사용자 정보는 5가지 사항에 대해 설정이 이루어지는데, 사용자 이름, 전자우편 주소, 회신 주소, 소속, 서명 파일 등이다.
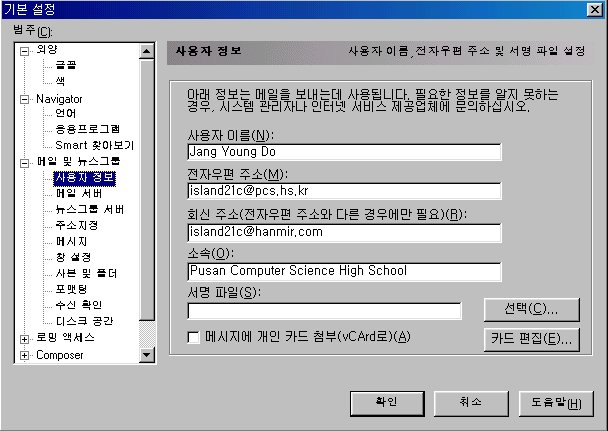
[그림Ⅱ-43] 메일
및 뉴스그룹 기본 설정
사용자 이름은 전자우편을 보낼 때의 대표 이름을 설정한다. 전자우편 주소는 전자우편을 보내는 이용자의 주소를 설정한다. 회신 주소는 전자우편을 받는 이용자의 주소를 설정하며 전자우편의 주소와 다른 경우에만 설정한다.
소속은 전자우편을 보내는 이용자의 직장명 등의 소속을 설정하는 것으로 옵션이다. 서명 파일은 전자우편을 보내는 이용자의 서명 내용을 파일로 저장해 놓거나 카드로 만들어 놓음으로써 전자우편을 보낼 때마다 끝 부분에 첨부된다.
4) 로밍 액세스
네트워크의 어느 곳에서도 사용자 프로파일 정보를 검색할 수 있다.
5) Composer
웹 페이지 작성에 대한 일반적인 기본 옵션을 설정한다.
6) 오프라인(Off Line)
커뮤니케이터의 시작은 온라인 또는 오프라인 모드로 시작이 가능하다. 온라인의 경우에는 네트워크에 대한 전체 액세스가 가능하다. 오프라인인 경우에는 이전에 다운로드 한 메시지만 읽을 수 있다.
7) 고급
고급기능의 기본 옵션으로 캐시, Proxy 등을 설정한다.
|
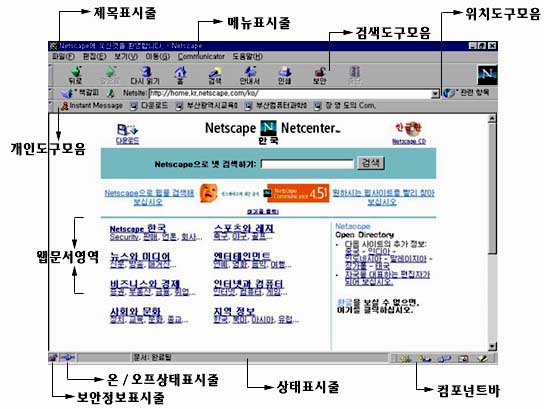

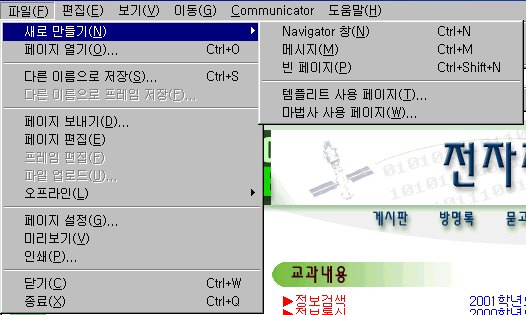
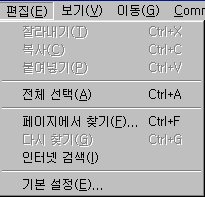 1) 잘라내기
1) 잘라내기
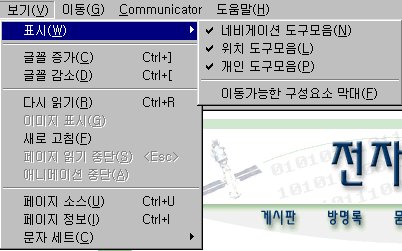 1) 표시
1) 표시
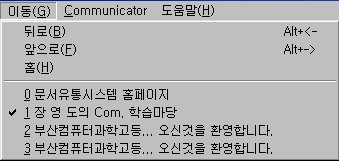 찾아가기 메뉴로 페이지들을 검색할 수 있다. 이 메뉴에는 다음 항목들이 있다.
찾아가기 메뉴로 페이지들을 검색할 수 있다. 이 메뉴에는 다음 항목들이 있다.
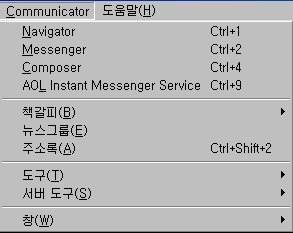 1) Navigator
1) Navigator
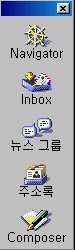 컴포넌트 바는 넷스케이프 브라우저인 네비게이터(Navi- gator), 전자우편(Inbox), 뉴스그룹 읽기, 주소록, HTML 문서 저작 에디터인 Composer 등의 기능을 직접 수행할 수 있도록 작은 아이콘들을 모아 놓은 표시줄이다.
컴포넌트 바는 넷스케이프 브라우저인 네비게이터(Navi- gator), 전자우편(Inbox), 뉴스그룹 읽기, 주소록, HTML 문서 저작 에디터인 Composer 등의 기능을 직접 수행할 수 있도록 작은 아이콘들을 모아 놓은 표시줄이다.